|
Практический обучающий видео-курс
"Видео-Маркетинг в стиле 2.0" |
|
Практический обучающий видео-курс
"Видеомонтаж в программе Adobe Premiere Elements" |
Как создать видеоролик из фотографий с музыкой и бесплатно?
Эта статья, призвана вам помочь создать, возможно, ваш первый видео-ролик, из собравшихся на компьютере фотографий после поездки к родственникам или отдыха на море.
Один из неписаных законов гласит: «Первый закон – необходимость»!
На первый взгляд может показаться будто создание простого видеоролика довольно сложно, необходимы навыки и наличие программ для обработки видео. Все это страхи и сомнения, а в действительности оказалось намного проще.
Конечно, в случае вашего решения заниматься этим вопросом профессионально, то понадобятся и навыки и подобающее обучение. А простой ролик из фотографий и музыкальным сопровождением сможете сделать уже сейчас, поработав с программкой Windows Movie Maker.
Как создать видеоролик из фотографий?
С этим вопросом подтолкнула меня разобраться однажды возникшая ситуация.
Например, как поделиться и показать привезенные фотографии с поездки самым удобным способом?
Создание подобного простого видео-ролика позволит показать множество фотографий и за короткий отрезок времени причем добавив еще понравившуюся музыку для приятного просмотра.
У нас в наличии, фотографий целая куча, музыкальные файлы, а возможно сопровождающие комментарии и наличие желания превратить все это в эффектный видеоролик с красивым пролистыванием и сопровождающими речевыми комментариями или музыкой.
Открываем программу Windows Movie Maker и собираем все вместе, со звуком, титрами и сопровождаем, спецэффектами.
Перед загрузкой фотографий в редактор на монтажный стол следует их обработать в графическом редакторе типа фотошоп или ACDSee PRO-6, или в другом, вам понравившемся на предмет уменьшения размера фото и их веса в кб. Размер фото делаю 800х450рх, а вес в пределах 120 - 250кб. получается на выходе.
Фотографии загруженные с фотоаппарата напрямую будут слишком тяжелые в плане веса, в среднем 2Мб с подвижкой в одну или другую сторону, и вдобавок музыка и спецэффекты с титрами, то ролик получится тяжелый и долго будет обрабатываться.
Вдобавок еще какие параметры компьютера?
Позволят ли такие файлы обрабатывать возможности самой машины, так как занимаются много ресурсов компьютера?
После обработки фотографий, берем понравившийся музыкальный файл или первый попавшийся. Так как сейчас учимся и необходимо узнать сам принцип работы в редакторе видео. Титры и спецэффекты делаются при видеомонтаже в самой программе. Голосовое сопровождение и комментарии к фотографиям можно записать тоже в редакторе Windows – такая возможность присутствует.
Данная статья написана для новичков, начинающих создавать свои первые видеоролики, знающие, пускай присмотрятся к более серьезным видео редакторам.
Вот один из первых созданных видеороликов в программе Windows Movie Maker, которая есть обычно в стандартно установленных в операционной системе Windows. А если нет, то можно скачать здесь и установить самостоятельно .
Эта программка присутствует во многих ноутбуках и компьютерах изначально и входит, а также инсталлируется вместе с Windows.
Windows Movie Maker – имеет простой и понятный интуитивно интерфейс с русским языком, довольно часто. Проста и доступна в работе. Работает по такому принципу, зажал мышкой и потащил, что необходимо и куда, будто музыку или фото.
Ищем програмку на компьютере!
Левой кнопкой мышки нажимаем на кружок, кнопка «ПУСК» (слева,внизу рабочего стола). В подменю выбираем "Все программы" и далее по списку смотрим где находится Windows Movie Maker или в самом низу смотрим папку «Стандартные» и может Movie Maker может находится в этой папке.
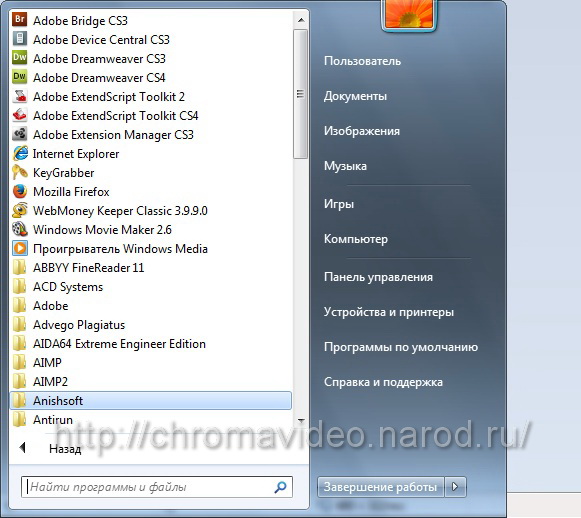
После открытия программы, окно откроется на полный экран и будет выглядеть примерно так!
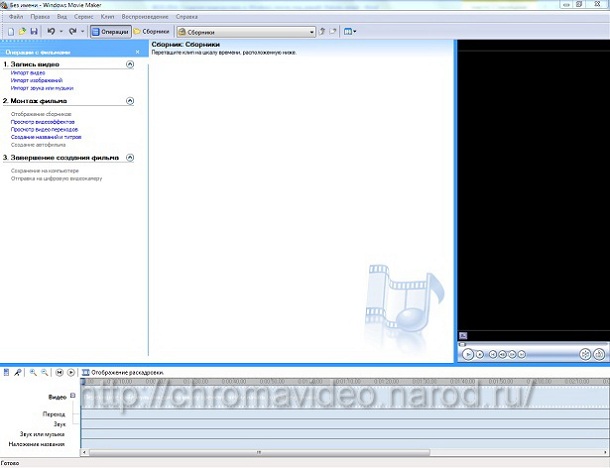
В левой верхней части окна программы есть кнопка «Операции» – нажимаем ее если отжата и видим названия кнопок подразделов для управления процессом. По самим названиям-надписям кнопок многое станет понятно, для наглядности смотрим ролик внизу или скрин программы.
В центре находится подготовительный рабочий стол, а на нем те файлы изображения для слайд-шоу, что загружены с компьютера для дальнейшего создания видеомонтажа.
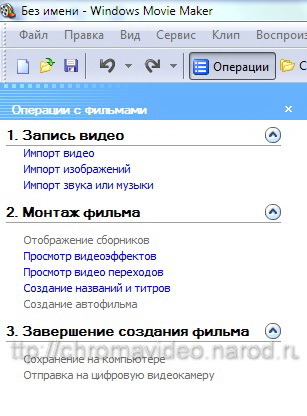
В нижней части находится рабочая часть для монтажа самых файлов, здесь и создается сам видеоролик.
- Дорожка для размещения видео файлов.
- Дорожка для музыки и звуков или речи.
- Дорожка для титров, наложения названия и комментариев.
В нижней части монтажного стола есть разделение на три дорожки –блока:

В случае запуска программы и отсутствия на ней этих трех блоков, найдите кнопочку внизу "Отображение шкалы времени" или "Отображение раскадровки" и пощелкайте ей несколько раз и увидите разницу сами.
Есть режим где видно только кадры и окна для переходов, а есть режим отображения одновременно всех этих трех дорожек.
В правой части стола, при открытии она черная, будет отображаться ваш видеоролик. Внизу есть наличие кнопочки «Пуск» и она активируется когда нажимаете на картинку или загружаете первые кадры на видеодорожку.
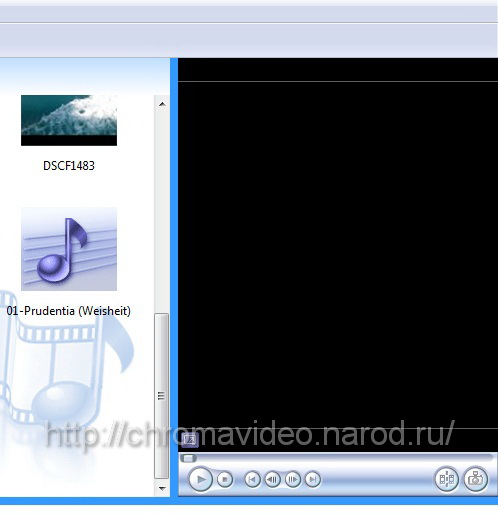
В верхней части меню есть кнопочка «Операции», ее следует нажать.
- "Импорт видео", для вставки видеофайлов
- "Импорт изображения", для вставки изображений
- «Импорт музыки», для вставки звуков, речи и музыки
В программке слева, смотрим есть кнопки меню: И первый раздел «Запись видео», ниже пункты меню.
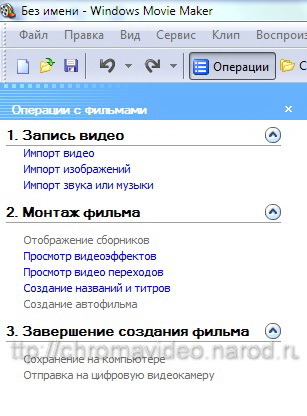
Перед началом работы в программе, первым делом создаем проект. И после импорта картинок и музыки и других файлов делаем регулярное сохранение в процессе работы над проектом, нажимая на значок "Дискеты" или комбинация клавиш "Ctrl+S". При первом сохранении, даем имя прoекту латинскими буквами. В случае сбоя программы проделанная работа сохраняется и это сохранит как время так и нервы в дальнейшем.
Делаем импорт изображений в библиотеку программы
Так, как мы делаем видеоролик с фотографий то берем и нажимаем кнопочку "Импорт изображений". После нажатия открывается окно из содержимым вашего ноутбука или компа и выбираем фото.
Предварительно их подготовить и скопировать в отдельную папку желательно.
В случае косяка в работе сохранится оригинал фотографий и легче будет искать предварительно подобранные изображения.
После выбора файлов нажимаем кнопку «Импорт» и видим картинки в центре стола.
Загружать можно или по одной, зажав кнопку «Ctrl» на клавиатуре и выбирая файлы или пакетно, зажав «Shift» и щелкнув по первой фотографии и последней. Выделяются все фото в папке и нажимаем «Импорт».

Если в центральной части попали нежелательные фотографии то ничего, это типа библиотека и на саму дорожку можно загружать картинки только те, что необходимы.
По такому же принципу загружаются в программу и музыкальные файлы, только с использованием кнопки «Импорт музыки». Они так же попадают в центральную часть программы.
Из загруженных фото и музыкальных файлов, начинаем монтировать, собственно говоря, сам видеофильм.
Зажимаем мышкой первый файл изображения и тащим его на монтажный стол, он и станет первым кадром в нашем видеоролике. Ставим его напротив раздела «видео» в нижней части программы. После установки первого кадра, можно изменить его масштаб, нажимая «+ с лупой» или «- с лупой» до необходимого размера предварительно щелкнув по самому кадру на дорожке видео.

Заодно и панель над кадром, отображающая время изменяется в сторону увеличения или обратно. Тем самым меняется и время воспроизведения самого видео файла. Также меняется и время отображения кадра, длиннее или короче. Наводим курсор мышки на боковую стенку картинки, появляется красная стрелка, и тянем в право или влево, соответственно и меняется время проигрывания самой картинки.
Слева в программе нажимаем кнопку «просмотр видеоэффектов» – они начнут отображаться в центральной части экрана. Выбираем понравившийся и перетаскиваем на кадр. На кадре при этом появится звездочка, а в правой стороне отобразится кадр с наложенным видео эффектом. Допускается наложение на один кадр нескольких видеоэффектов. Проводите эксперименты и просматривайте, как лучше нравится.
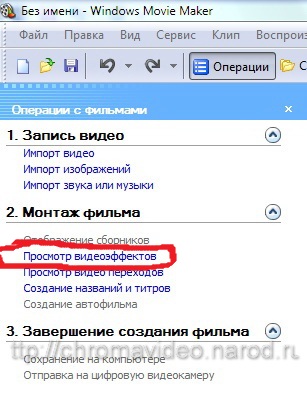
Как с первым кадром закончили то переходим к следующему, для добавления эффекта или перехода, или по желанию можно оставить кадры с картинками как есть. Что бы не заморачиваться.
Для выхода с меню видеоэффектов и отображения картинок в верхней части выбираем в меню «сборник» и на столе вновь появятся загруженные файлы вашей библиотеки.
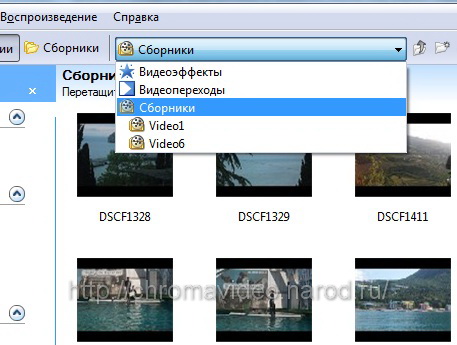
В данной программе кроме видеоэффектов над кадрами, присутствует в наличии и возможность вставки видео переходов между кадрами. С помощью которых украшаются переходы между картинками с разными эффектами. Их довольно много и необходимо пробовать и подбирать, что занимает довольно много времени.
Переключение в режим «видео переходы» находится там же в верхней части или слева в разделе «Монтаж фильмов». Переходы устанавливаются между кадрами или сразу или уже как часть кадров установлены на монтажном столе. Картина так видна более обширно и легче прикинуть куда и какие видео переходы вставлять. Экспериментируйте с разными вариантами переходов и подбирайте наиболее удачный в вашей ситуации.
Следующим шагом сделаем наложение на кадры титров.
Здесь же в левой стороне программы в меню раздела «Монтаж фильма» выбираем пункт «Создание названий и титров».
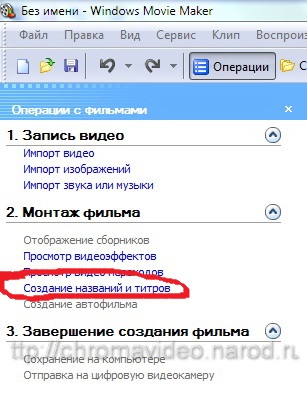
Смотрим, по названиям пунктов меню, выбираем необходимый и вносим свои комментарии в текстовом формате. Результат в реальном времени отображается в правой части программы. Более подробно сможете разобраться с этим меню сами, методом "тыка". Добавлю лишь, что при выборе самого пункта меню титров, в разделе "изменить дополнительные параметры" можно менять прозрачность букв на экране в процентном соотношении.
"Добавить название в начале фильма" – это первая кнопка, которая позволяет сделать вступительную заставку вначале видеоролика.
"Можно добавить титры в конце фильма" – позволяет сделать в меню последняя кнопка.
А с помощью третьей кнопки сверху можно сделать титры в самом клипе.
При нажатии на эту кнопку открывается два поля, писать можно в обоих текст, делать титры анимированными, есть разнообразные варианты анимации. Меняется цвет, размер, уклон и толщина текста. Выбор за вами, в каком варианте сделать!
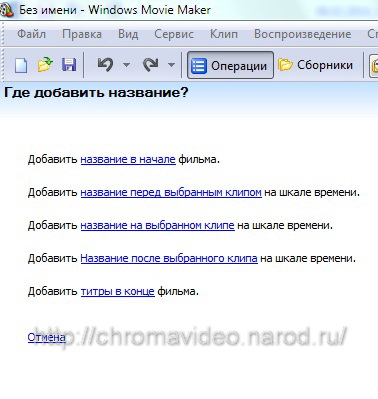
После нахождения подходящего варианта нажимаем кнопочку "Готово" и после этого под вашим кадром появится ячейка с тем текстом, что был написан вами. Эта ячейка также может сжиматься и растягиваться как и картинка.
Лучше ее растянуть на всю ширину кадра, что бы пока идет кадр, были видны поверх него и субтитры.
Просматривайте, что у вас получается после каждого проделанного шага.
Для просмотра, на шкале "видео" нажимаем на кадр и в правом поле нажимаем кнопочку "воспроизведение", под окном просмотра кадров. Просмотрели, отрегулировали субтитры и эффекты до удовлетворяющего результата. Далее переходим к следующему кадру и проделываем те же или подобные манипуляции по подгонке кадра и в таком же духе до окончания ролика, пока полностью смонтируете.
С титрами можно делать движение, перетаскивать влево и вправо или делать уже и шире. Для совершения этой манипуляции, мышку заводим на центр субтитра и зажимаем левую кнопку мыши, и перетаскиваем блок в нужную сторону ролика.
Для удаления кадра на дорожке "видео" необходимо выделить кадр и нажать "delete" или правой кнопкой мыши нажимаете по кадру и в менюшке выпрыгивает список команд, там есть и "удалить", а заодно изучаем еще следующие опции в этом меню.
При удалении кадра, другие кадры сдвигаются на пустое место, а титры необходимо двигать руками, зажимая предварительно левой кнопкой мыши. С титрами все просто и слегка с ними разобрались. Необходимо попрактиковаться просто и доучить "методом научного тыка".
Далее переходим к работе с музыкой и проводим коментарии.
Готовые музыкальные кадры накладываются практически так же как и титры с картинками. Только на отдельную дорожку для музыки, внизу программы – это поле подписано "звук или музыка". Зажимаем в библиотеке музыкальный файл и тащим его на звуковую дорожку. Зажимая сам файл с музыкой левой кнопкой мыши и надвигая его на музыкальной дорожке на файл расположенный рядом, как бы накладывая друг на друга частично, получается при воспроизведении типа переход. Где играет одна мелодия и плавно начинает другая уже играть. При проигрывании клипа уже будет играть фоновая мелодия.
Записываем голосовой комментарий.
Для записи голосового комментария, который будет накладываться на кадры, необходим микрофон или гарнитура, если у вас ноутбук то зачастую он там встроен и есть в наличии. Это делаем таким образом, в маленьком меню монтажного стола возле дорожек в нижней части программы, есть картинка с микрофоном (вторая слева). Нажимаем на нее. Открывается на экране "Шкала времени комментария".

Выделено красным на скриншоте.
Нажав кнопку "Запустить" делаем звуковое сопровождение и комментарий.
После окончания речи, нажимаем кнопку "Остановить".
Произнесенная речь запишется в файл, который будет предложен для сохранения.
Придумываем название и записываем латинскими буквами. Сохраняем его в предварительно подготовленную папку в удобном для вас месте.
Для выхода из этого режима, здесь же от микрофона правее нажимаем "Отображение раскадровки", далее жмем "Отображение шкалы времени". Нижняя часть вернется обратно к обычному состоянию в виде трех блоков.
Напротив дорожки "Звук или музыка" увидите запись, это и есть только, что записанная речь. Включите и просмотрите результат, если речь длиннее за время показа кадра то потянув за стенку кадра справа можно выровнять эти параметры. Время звучания голоса и показ кадра.
Помним о необходимости двигать титры после таких манипуляций с кадрами, так как они остаются на месте. Таким образом любому необходимому кадру можно привязать комментарий и он будет ложится в центре монтажного стола и попадать в библиотеку, центральную часть программы. С монтажного стола звук можно убрать, посредством удаления, а в библиотеке и проекте он остается.
Сохранение видеоролика на компьютере.
После того как видеоролик из фотографий с музыкой сделан, нажимаем в меню слева ссылку "Сохранение на компьютере" и следуем дальнейшим указаниям программы. Делаем название видеоролика и в какую папку сохраняемся, делаем выбор.
Нажимаем далее и выбираем формат и качество ролика. Предлагает сохранить "Наилучшее качество сохранения на компьютере" или выбираем внизу "Показать дополнительные параметры" далее "Другие настройки" и выбираем формат необходимый для вас.
Нажимаем "Далее" и происходит сохранение видеоролика. После этого можем просмотреть его.
-
Само сохранение может занять некоторое время в зависимости от:
- Сохраняемого формата
- Размера самого видеоролика
- От мощности самого компьютера или ноутбука
Если в ролике хотите, чего то исправить или сделать по другому то необходимо сохранять сам проект если это вы еще не сделали перед началом работы с данным видеороликом. То есть все то, что вы делали на монтажном столе.
Это делается в верхней части программы в разделе "файл" и "сохранить" или простым нажатием значка "дискета". При необходимости редактирования, открываем этот готовый сохраненный проект, именно этот файл и он предстанет перед вами в том же виде, в каком делали его сохранение.
Итог: Прочитав эту статью и проделав описанные шаги вы смогли сделать видеоролик с музыкой и бесплатно из своих фотографий или понравившихся картинок.


